Contents
Nîşe di Microsoft Office Excel de hin agahdariya zêde ne ku bikarhêner bi hêmanek taybetî ya rêzek tabloyê an bi rêzek hucreyan ve girêdide. Nîşe rê dide we ku hûn di yek hucreyê de bêtir agahdarî binivîsin da ku tiştek bi bîr bînin. Lê carinan pêdivî ye ku not bêne veşartin an jêbirin. Meriv çawa vê yekê dê di vê gotarê de were nîqaş kirin.
Meriv çawa notek çêbike
Ji bo ku hûn mijarê bi tevahî fêm bikin, hûn pêşî hewce ne ku li ser awayên çêkirina nîşeyan li Microsoft Office Excel fêr bibin. Di çarçoveya vê gotarê de nirxandina hemî rêbazan negunca ye. Ji ber vê yekê, ji bo ku dem xilas bike, em algorîtmaya herî hêsan ji bo temamkirina peywirê pêşkêş dikin:
- Li ser hucreya ku hûn dixwazin tê de notek binivîsin rast-klîk bikin.
- Di pencereya cureya çarçoveyê de, li ser rêza "Têbînî têxe" LMB bikirtînin.

- Dê qutiyek piçûk li kêleka hucreyê xuya bibe, ku tê de hûn dikarin nivîsa notê têkevin. Li vir hûn dikarin li gorî biryara bikarhêner her tiştê ku hûn dixwazin binivîsin.

- Dema ku nivîs tê nivîsandin, hûn ê hewce bikin ku li ser hucreyek belaş a Excel-ê bikirtînin da ku menuyê veşêrin. Hêmanek bi notekê dê bi sêgoşeya sor a piçûk li quncika jorîn a rastê were nîşankirin. Ger bikarhêner nîşaneya mişkê li ser vê şaneyê bikişîne, dê nivîsa ku hatî nivîsandin diyar bibe.
Balkêşandin! Bi heman rengî, hûn dikarin ji bo her hucreyek di pelgeya xebatê ya Excel de notek biafirînin. Hejmara tîpên ku di pencereyê de têne navnîş kirin ne sînorkirî ye.
Wekî notek ji hucreyê re, hûn dikarin ne tenê nivîsê, lê di heman demê de wêneyên cihêreng, wêne, şikilên ku ji komputerê hatine dakêşandin jî bikar bînin. Lêbelê, ew ê neçar in ku bi hêmanek taybetî ya rêza sifrê ve werin girêdan.
Meriv çawa notek vedişêre
Di Excel de, çend awayên gelemperî hene ku ji bo pêkanîna peywirê, her yek ji wan hêjayî nirxandina berfireh e. Ev dê bêtir bê nîqaş kirin.
Rêbaz 1: Nîşeyek yekane veşêre
Ji bo ku bi demkî nîşana yek hucreyek taybetî ya di rêzek tabloyê de jêbirin, divê hûn jêrîn bikin:
- Bişkoka çepê ya mişkê bikar bînin da ku hêmanek ku tê de têbîniyek hewce dike ku were rast kirin hilbijêrin.
- Li her devera hucreyê rast bikirtînin.
- Di menuya çarçoveyê ya ku xuya dike de, rêza "Desteya Nîşeyê" bibînin û li ser bikirtînin.

- Encamê kontrol bikin. Divê îmzeya zêde ji holê rabe.
- Ger hewce be, di heman pencereya celebê kontekstê de, li ser rêza "Nîşeya biguherîne" bikirtînin da ku metna berê hatî nivîsandin ji nû ve binivîsin, kêmasiyan rast bikin.
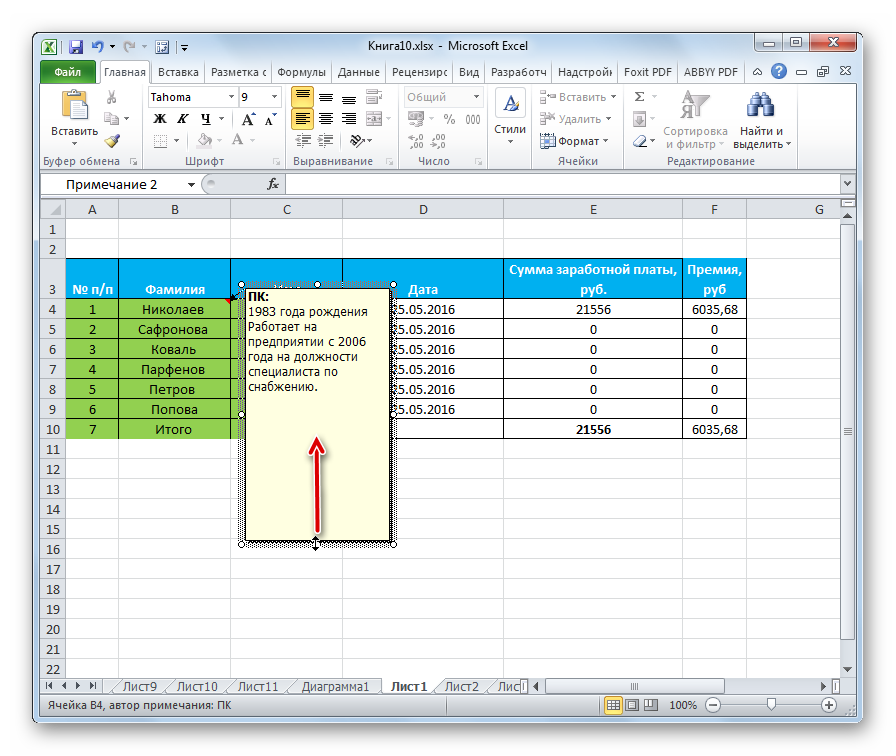
Rêbaz 2. Meriv çawa di carekê de notek ji hemî şaneyan derdixe
Microsoft Office Excel fonksiyonek heye ku di heman demê de şîroveyan ji hemî hêmanên ku tê de heye jê rake. Ji bo ku hûn ji vê derfetê sûd werbigirin, divê hûn jêrîn bikin:
- Bi bişkoja çepê ya mişkê re tevahiya rêza sifrê hilbijêrin.
- Biçin tabloya "Nivîsandin", ya ku di darika jorîn a bernameyê de cih digire.
- Di beşa beşa ku vedibe, dê gelek vebijark werin pêşkêş kirin. Di vê rewşê de, bikarhêner bi bişkoja "Jêbirin" eleqedar e, ku li kêleka peyva "Nîşe biafirîne" ye. Piştî tikandinê, îmze dê bixweber ji hemî hucreyên plakaya hilbijartî werin jêbirin.
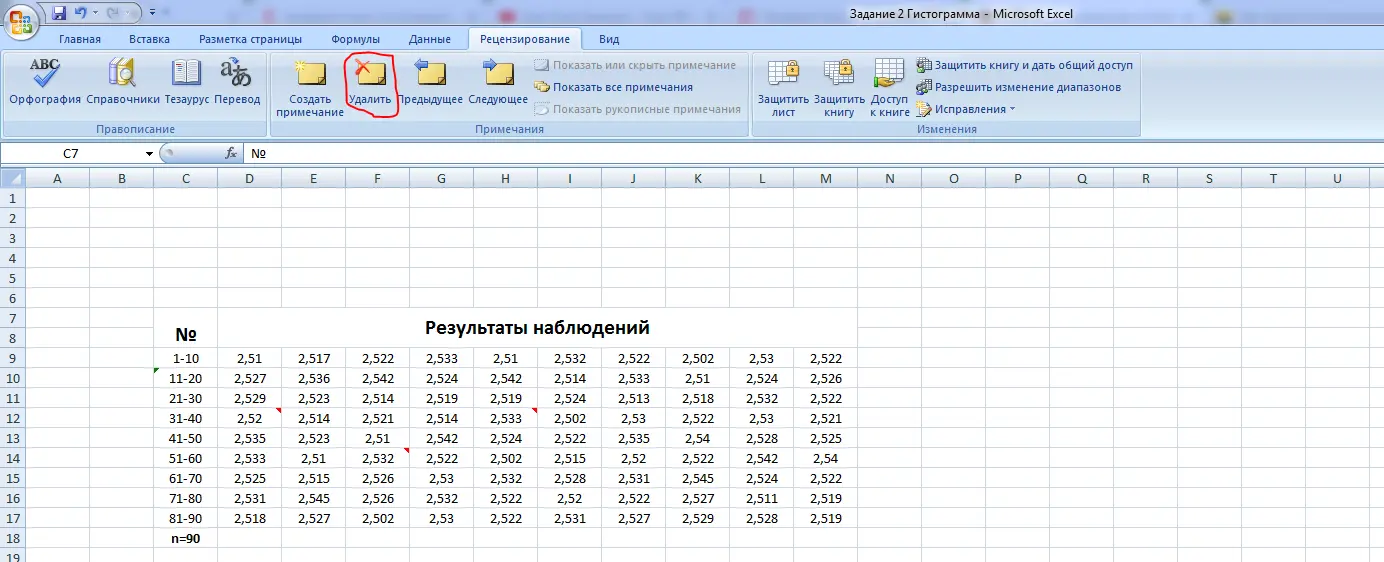
Giring! Rêbaza veşartina îmzeyên zêde ku li jor hatî nîqaş kirin gerdûnî tête hesibandin û di hemî guhertoyên nermalavê de dixebite.
Ji bo rakirina etîketan ji hemî hucreyên tabloyê di heman demê de, hûn dikarin rêbazek din bikar bînin. Ew di kirina manipulasyonên jêrîn de pêk tê:
- Li gorî nexşeya wekhev a ku di paragrafa berê de hatî nîqaş kirin, di tabloyê de rêza hucreyên xwestinê hilbijêrin.
- Bi bişkoja rastê ya mişkî li qada hilbijartî ya berhevoka daneya tabloyê rast-klîk bikin.
- Di pencereya tîpa kontekstî ya ku xuya dike de, li ser xeta "Dabe Nîşe" carekê LMB bikirtînin.
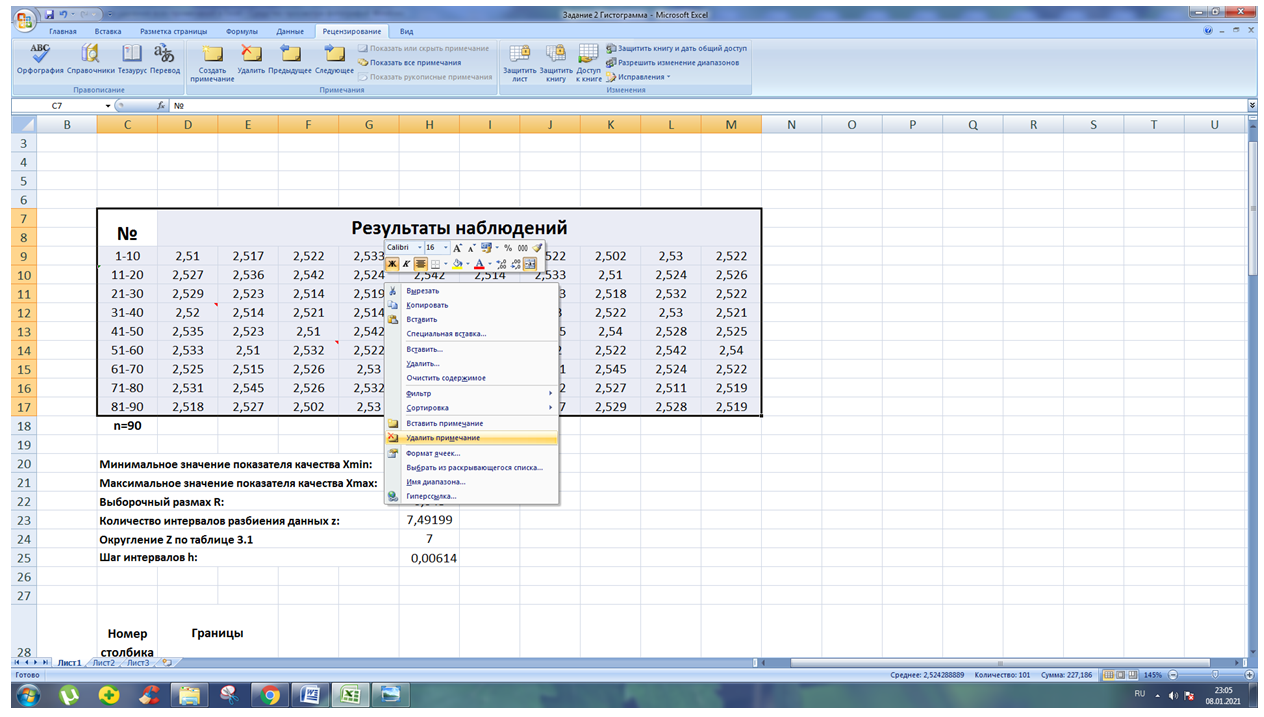
- Piştrast bikin ku piştî pêkanîna gava berê, etîketên ji bo hemî hucreyan têne rakirin.
Rêbaz 4: Çalakiyek betal bikin
Piştî ku hûn çend notên xelet afirandin, hûn dikarin wan yek bi yek veşêrin, wan bi karanîna amûra betalkirinê jêbirin. Di pratîkê de, ev kar bi vî rengî tête kirin:
- Hilbijartinê ji tevahiya tabloyê derxînin, heke hebe, bi tikandina LMB-ê li cîhê belaş a pelgeya xebatê Excel-ê bikirtînin.
- Li goşeya çepê ya jorîn a pêwendiya bernameyê, li kêleka peyva "Pel", bişkojka di forma tîrêkê de li milê çepê bibînin û li ser bikirtînin. Çalakiya ku herî dawî hatiye kirin divê bê betalkirin.
- Bi heman rengî, bişkoja "Betal" bikirtînin heya ku hemî not jêbirin.
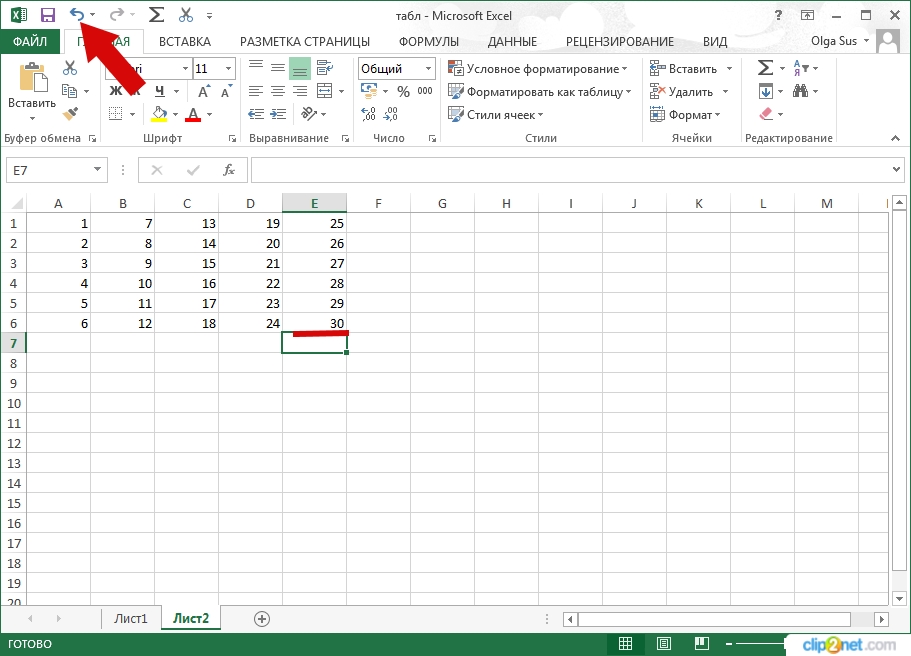
Ev rêbaz xwedî kêmasiyek girîng e. Piştî ku li ser bişkojka berbiçav bikirtînin, dê kiryarên girîng ên ku ji hêla bikarhêner ve piştî afirandina îmzeyan hatine kirin jî werin jêbirin.
Agahdariya girîng! Di Excel de, wekî di her edîtorek Microsoft Office de, çalakiya Undo dikare bi karanîna kurteya klavyeyê were kirin. Ji bo kirina vê yekê, hûn hewce ne ku klavyeya komputerê veguherînin sêwirana Englishngilîzî û bi hevdemî bişkokên "Ctrl + Z" bigirin.
Xelasî
Bi vî rengî, notên di Microsoft Office Excel de di berhevkirina tabloyan de, pêkanîna fonksiyona lêzêdekirinê, berfirehkirina agahdariya bingehîn di hucreyek de rolek girîng dileyzin. Lêbelê, carinan pêdivî ye ku ew bêne veşartin an jêbirin. Ji bo ku hûn fêm bikin ka meriv çawa îmzeyan li Excel-ê jê dike, hûn hewce ne ku hûn rêbazên jorîn bi baldarî bixwînin.










